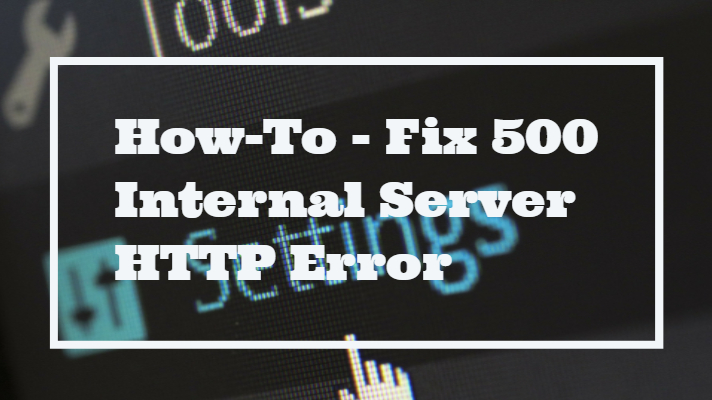
WordPress should be the best Content management option if you are into a blogging business. We know you are one of the experts in using the software. However, maybe you have gone through an error you did not notice. It can suddenly start giving off Internal Server error all of a sudden. The failure can strike almost all pages om your site. How would you fix 500 Internal Server HTTP Error? In this article, we have listed out some simple and easy to implement options. We will guide you through the tutorial to address the concern.
What is Internal Server Error?
The internal server errors generally referred to as 500 Internal server errors. This is one of the most commonly observed errors in WordPress. But the issue with these errors is, unlike several other errors you may face on WordPress, this cannot be traced for its causes and thus will need you to dig a little deeper into the system to pinpoint the reasons and then sort it out.
The Internal server errors do not provide specific reasons for their occurrence. It may be helpful to check your PHP or Apache logs for the error logs so that they may be able to give you an idea. How would you debug the error-logs? Sign in to your panel and check Websites/Domains section. The logs should be available under any of the options depending on the web hosting company you have opted for. Ideally, it should be available under File Manager, PHP Settings or Server Settings.
Fix 500 Internal Server HTTP Error
Some of the possible solutions for resolving the Internal Server can be as described here.
Repair the Corrupt .htaccess File
An error in the .htaccess file can cause your WordPress installation throw Internal Server error. You will need to repair the file to rule out the possibility of a corrupt .htaccess file.
Repairing your .htaccess file may not be a difficult task. Follow these steps –
- You can access your file through FTP manager.
- Rename your .htaccess to .htaccess_old.
That’s it, Check your site and find if the issue has been resolved. If it has not, you can check other options as well. However, before that ensure that you have created a new .htaccess file. To do this, you would need to go to Settings -> Permalinks page (If accessible) and click on the Save button to create a new .htaccess file. However, you also need to ensure that you do not end up getting 404 Errors.
Increase Time Out in PHP Script
In case your PHP script has external connections, it can be a cause for Internal Server error. This can be solved using improving the timeout period by editing the timeout rules. It can also be done by eliminating the unneeded external connections.
Increase PHP Memory Limit
This is another cause that can bring up Internal Server error on your WordPress installation – a low memory limit on your PHP. You can increase the memory limit through a few easy steps.
- Create a new blank text file using Notepad.
- Name the file with a php.ini extension.
- Paste the following code in the document – memory=64MB
- Save the file
- Upload it to your /wp-admin/ You can use FTP to upload it.
Many users have reported that this step was helpful enough in solving the issue of Internal Server error. Your hosting company and WordPress itself fixes a memory limit for your PHP file. The default values may not be sufficient in some cases. In case, there is a memory drop – the server will throw out an error indicating Internal Server error. Increasing the memory limit by following the above tips can resolve the issue.
The PHP Memory limit can also be increased using the following method.
- Move to your Root Directory
- Locate the Functions.PHP file. Download the file.
- Launch the file through text editor and insert the following code –
@ini_set(‘upload_max_size’ , ’64M’);
@ini_set(‘post_max_size’, ’64M’);
@ini_set(‘max_execution_time’, ‘300’);
- Upload the file to the original location.
There is another option to increase the memory limit for PHP. You may use the .htaccess file. Here is how you do it –
- Go to your Root directory
- Right-click on the file and download it.
- Open the file in text editor and insert the following code
php_valueupload_max_filesize 64M
php_valuepost_max_size 64M
- Upload the file to its destination.
Another method you would be able to use for increasing the memory limit for your PHP. It can be achieved through the following steps –
- Go to Root Directory yet again.
- Locate the folder wp-config.php
- Download and open it through a text editor.
- Insert the following code –
define(‘WP_MEMORY_LIMIT’, ’64M’);
ini_set(‘post_max_size’, ’64M’);
ini_set(‘upload_max_filesize’, ’64M’);
- Upload the file to the Root directory.
Deactivate and Check Your Plugins
One of the most common causes for most of the error you may find can be because of the Plugins that you have installed on your WordPress installation. The Internal Server error should not be an exception either.
Pinpointing the exact plugin that may be causing the error may not be that easy. The best option would be to deactivate all the plugins at once and then adding them one at a time. Check if the error comes up after installing each of your plugins. Once you found the plugin that can be a culprit, you can leave out the plugin. We would advise you to opt for this option only after you have ruled out all the other possibilities. This can be quite troublesome and utterly tiring experience.
The Concluding Thoughts
We assume we have helped you with these fixes for solving the Internal Server issues on your WordPress installation. In fact, figuring out the exact reason that results in the error is the toughest part of the exercise of resolving the 500 Internal Server Error.
Have you found out any other reasons and solutions to the issue of Internal Server you may have come across? Also, share with us as to which solutions we have featured here have helped you sort out the error messages in your case.