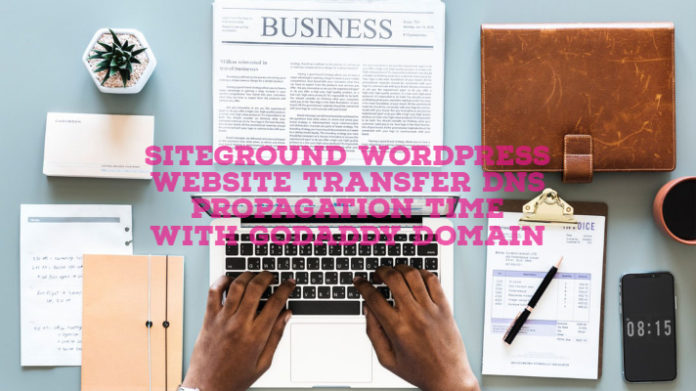Recently, one of our websites was moved away from Bluehost to SiteGround WordPress GoGeek hosting plan due to a couple of reasons. One of the main reasons was SiteGround’s LetsEncrypt WildCard SSL offerings which Bluehost did not offer on my account. Another advantage was their managed hosting and an incredibly responsive technical support. I have already spoken about a cPanel migration on a different post. In this post, I will be talking about SiteGround WordPress Website Transfer DNS Propagation Time.
The DNS Propagation time is critical because it is the transition phase where your website visitors may hit your old host and sometimes the newer host. This process continues for approximately 24 hours till the replication is complete across Nameservers globally.
But, before you change your DNS settings, make sure to check the entire configuration on the new host thoroughly. Check each and every settings to ensure that your source and destination data is an exact replica, file by file.
In order to check it temporarily, before changing or updating the DNS information, update your host files with the following:
Browse to C:WindowsSystem32Driversetc and open the hosts’ file
127.0.0.1 localhost123.45.67.89 www.example.com#98.76.54.32 www.another-example.com
It is only a temporary measure to preview your site, so once your registrar has the updated information and DNS is fully propagated, you will need to remove any lines you added to the host’s file. Once you have modified the host file on your personal computer, you will need to use the full domain name to view the site. When editing the host file, you are telling your computer not to look at the parent DNS servers for information on how to reach your domain name. Instead, you are showing your PC that the domain name is located at that specific address and to use that address when you type the domain name into your browser.
If everything is working correctly, you will be able to update your DNS to complete the process.
SiteGround WordPress Website Transfer DNS Propagation Time
The DNS propagation time starts the moment you update the DNS records with the domain registrar. In our case, it was GoDaddy with whom we have our domain registered. Refer below:
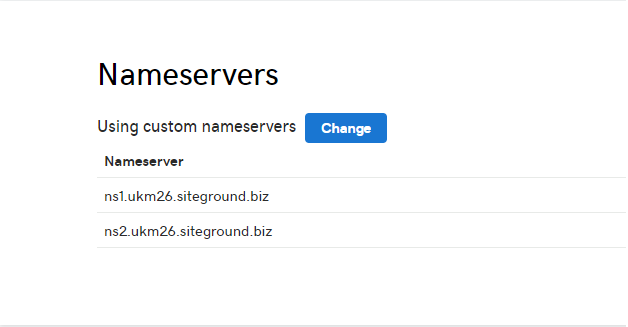
So, how long does the process of replicating to another host take? Nameserver changes usually take between 24 – 48 hours to start working entirely. This period is called propagation, and the projected length of time it takes for root nameservers and cache records across the entire WW-web to be updated with your site’s DNS information. It is because of this propagation, and not all traffic will be directed to your new nameservers on your new Siteground hosting account; some visitors will remain to be addressed to your old name servers on your old hosting account until propagation is complete.
How swiftly visitors are directed to the new nameservers depends on their physical server location, internet service provider and some degree of luck; it is not something Siteground has no control over. Once propagation is complete, your site will appear on the target server, and your emails will be fully functional.
There is no more straightforward way to tell when propagation is complete. During the first 48 hours, even if you can see your site on the new server, your next door neighbor might still be viewing the website on the old server.
Refer to the screenshot below. The www and non-www versions of my website were pointing to two different hosts, and I used a simple CNAME entry on my target host to resolve this issue.
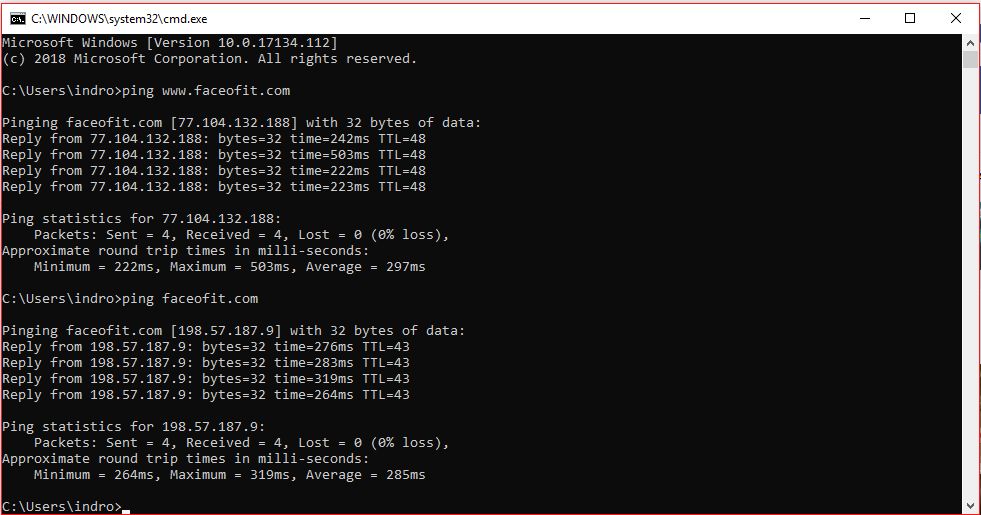
Time To Live & Remote Caching
Since most DNS records don’t change very often, most resolvers are configured to cache the results of previous look-ups and respond to subsequent requests from the cached results for a period until the resolver host decides that the cached copy is too old to be trusted. Propagation is the time period it takes for the record cached on all resolvers everywhere to expire. In each record in the DNS zone, there is a Time To Live or TTL value that specifies in secs, how long a resolver should cache the record.
One technique to reduce the time taken for changes to propagate is to reduce the TTL value in the current zone before making changes. However, the difference in the TTL on the record itself will take the length of time specified in original TTL value to propagate before propagation period is lowered for further changes. Also, some ISPs configure their resolvers to ignore the TTL value determined in the record altogether and in the cache, the record for a length of time that they specify instead. Some resolvers are configured to cache the DNS records for up to 72 hours, although most are configured for less. Ultimately, time resolves propagation issues. Here is another insight from a different service, see below:
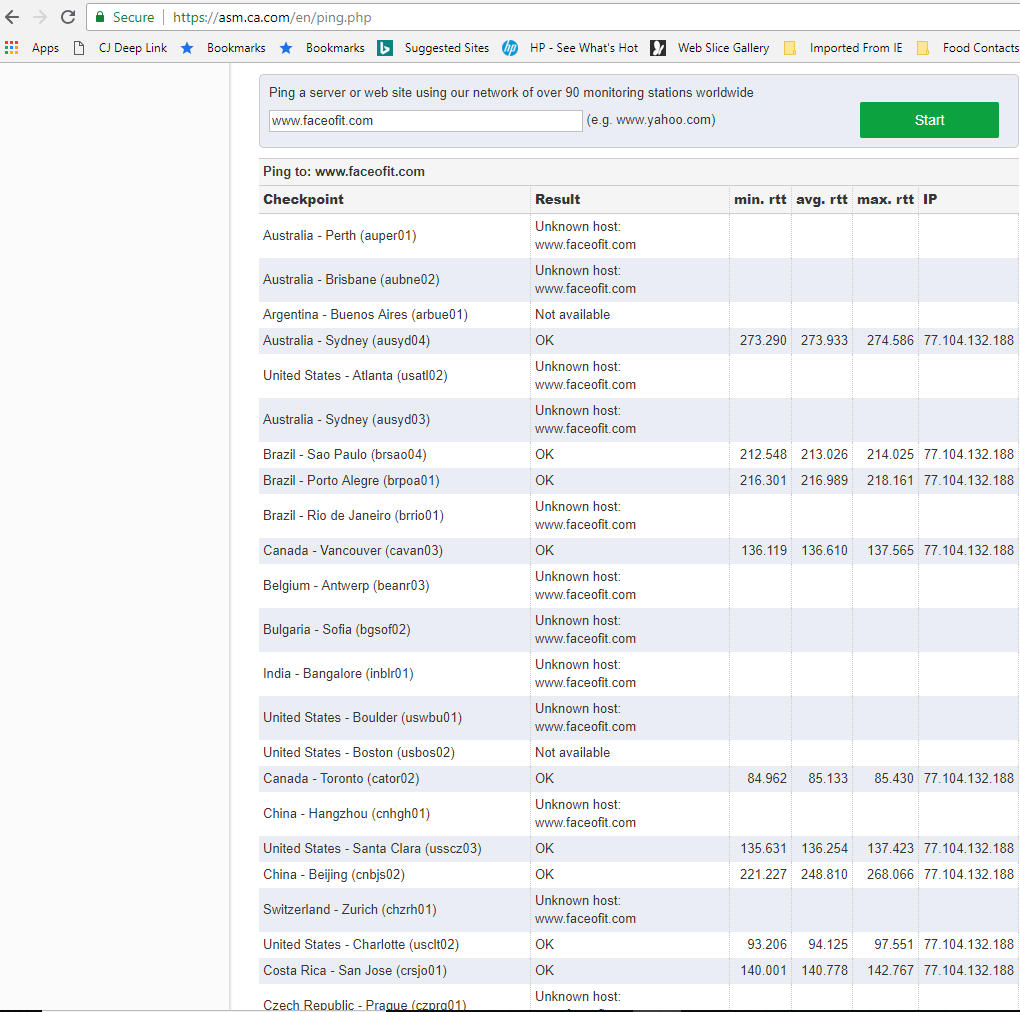
Here is another insight from another DNS Propagation Time checker:
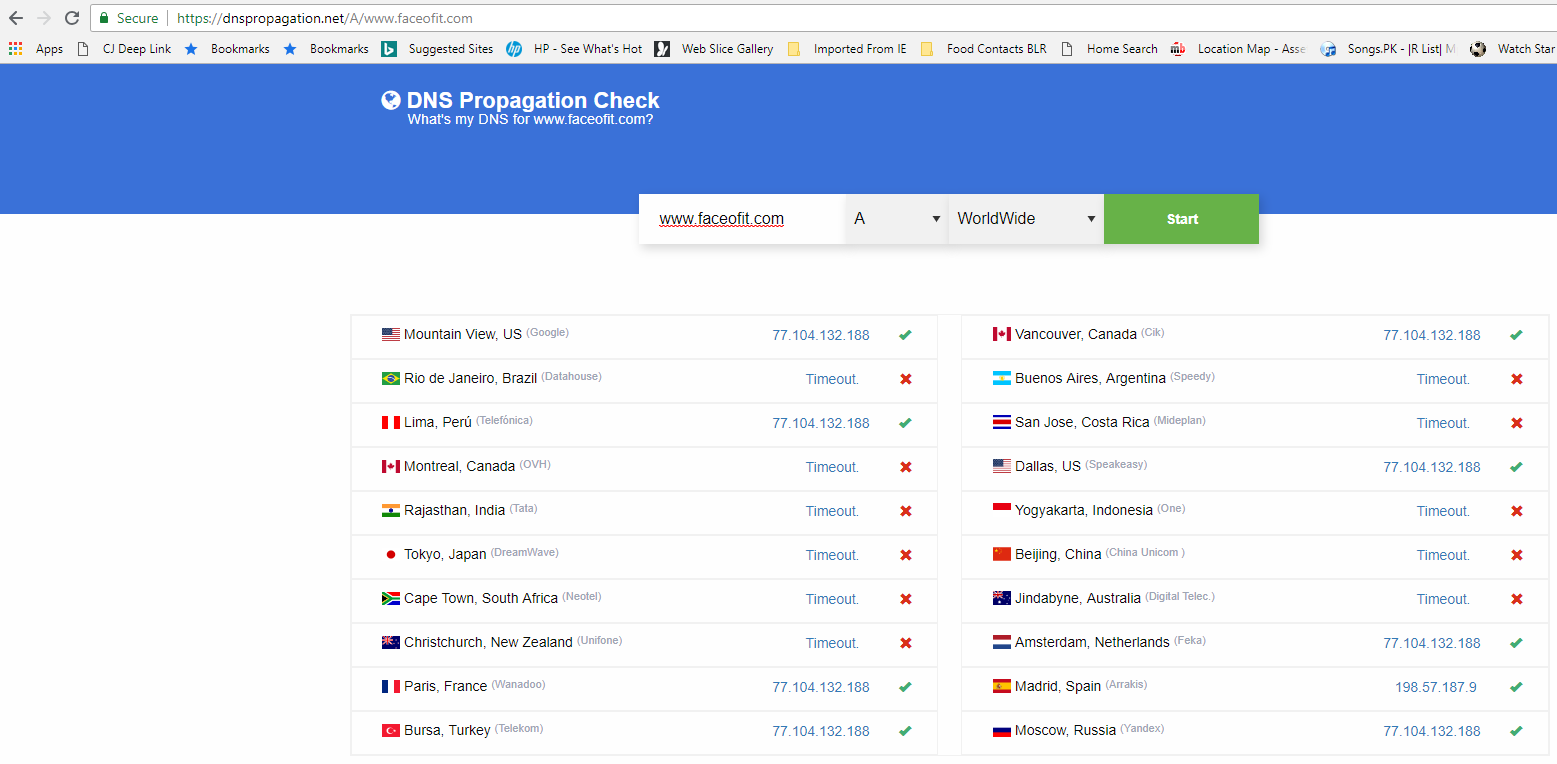 To fully confirm that a site DNS is wholly propagated to the new host, ensure that you have done the following tests:
To fully confirm that a site DNS is wholly propagated to the new host, ensure that you have done the following tests:
- DNS Caching – 24-48 Hours minimum, 72 Hours Max.
- Browser Caching – Local Computer Cache. Clean your temporary internet files or use the in-private or incognito mode to see if the redirect is properly working.
- FlushDNS – Use ipconfig /flushdns in case if you are using Windows.
Conclusion
In our scenario, it took less than 48 hours for the DNS replication to complete. However, it took about 4 hours of my name to figure out why the non-www was not replicating correctly. Adding a CNAME solved it and from there onwards, everything was running fine.
We hope this article was helpful for you to successfully move your WordPress site. Let us know for any questions or concerns in the comment section below. Thanks for visiting!