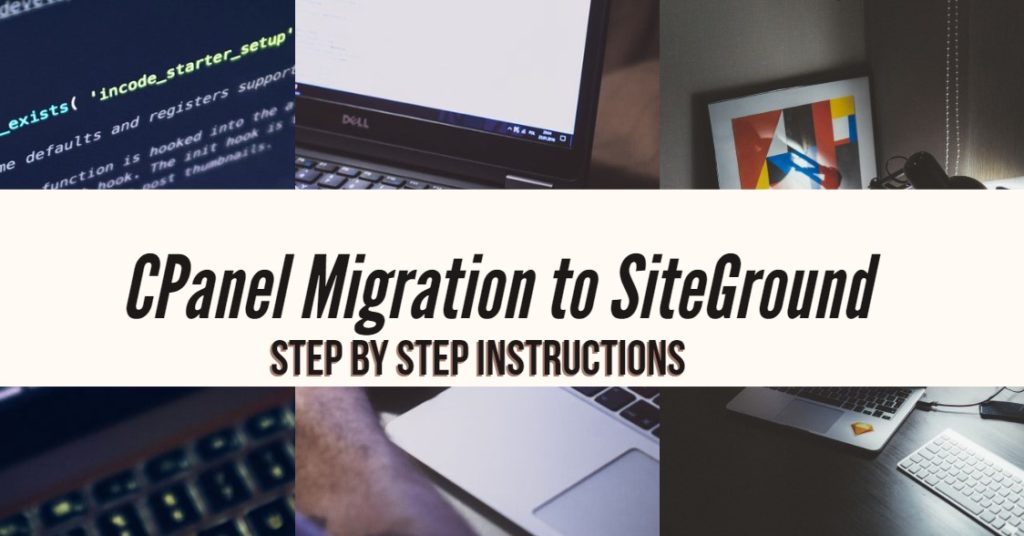Migrating your site from one host to another can be quite scary, more so, if you are new to the field. We thought of helping you out with the task with a tutorial on how to do a cPanel migration to a different host. SiteGround has been one of our favorite services when it comes to hosting, and that would precisely explain why we opted to discuss how to do a cPanel migration to SiteGround.
How to do a cPanel Migration to SiteGround?
Migrating from one host to another can be a tedious task. The steps involved would be one too many and following each of the measures would be quite troublesome. In such cases, a full cPanel migration would be quite helpful.
In fact, opting for cPanel migration would involve better cost management. As long as SiteGround is concerned, it lets you transfer one site for free from your previous host. If you have more than one website, you will need to pay separate charges for moving each of those sites. The fees are to the tune of around $ 30 per site.
In such circumstances, opting for a full cPanel backup and migration can be quite useful and practical. How would you do a complete cPanel migration with ease? We will explain it with an example. For the sake of an example, we will consider a transfer between a BlueHost site to a SiteGround site.
The Tutorial
Well, the steps involved should be quite self-explanatory in many cases. Let us go through the steps in a demarcated manner for a proper understanding.
Set up A New Account on Siteground
Visit the SiteGround official page and create an account with them. If you are in doubt, you may get in touch with the customer executives to resolve them. We have observed the customer care to be extremely helpful.
Transfer your Website
Once you have created your account and completed the formalities thereof, login to your account. Ensure that your account has been set up correctly. Now, click on Support.
In the next step, locate Transfer Website and choose it by clicking on it. The Website Transfer page will launch. Ensure you have selected the cPanel as your option for website transfer. Choose your old Host, which in our case is Bluehost.
Enter all your information from Bluehost. SiteGround would be able to use this information to log in to your account and setup your website.
Backup cPanel from your Old Host
Backup your cPanel from Bluehost. Here are the steps involved –
- Go to cPanel ->Files
- Choose Site Backup Pro -> Full Site Backup. Please note that we have listed the options depending upon the Bluehost cPanel. The details would differ slightly based on the web host you have been migrating from.
This method may not be efficient if you have larger file sizes. The files may get corrupt in such a scenario. The second method would involve opting for FTP. We will explain the steps in a separate section.
While doing a full Site Backup, ensure that you have selected the file type as tar.
Upload Your File to SiteGround
Follow the steps here below –
- Go to My Accounts on your SiteGround account.
- Click on Go To cPanel
- Navigate to Files -> File Manager
- Upload the Full Backup file you have downloaded.
That should do it. You have successfully migrated your sites from your old host to SiteGround.
How To Do A Full Backup with FTP?
You will need to use FTP method if your files are larger enough. Downloading through a browser may not work efficiently if you are using large data files and they may get corrupted.
Here is what you would need to do.
Download Your Favourite FTP Manager
Download a capable FTP Manager. You can use FileZilla as it is one of the excellent FTP managers. You can find the FileZilla from https://filezilla-project.org/download.php. You can use the File manager to download and upload files to and from your website.
Connect FileZilla Your Website
- Go to File ->Site Manager.
- Enter all the details. You will need to enter Host, Port, Protocol, Encryption, Logon Type, and password.
The host would be the shared IP Address you would find on your Bluehost cPanel.
For username and password, enter the Bluehost username and password.
Backup Your cPanel
- Right click on public_htmlfolder and click on
- This should download your site files.
- Once all the files have been downloaded, zip them all into one single file.
The purpose of zipping the files is to ensure that you can upload a single file to SiteGround instead of having to upload multiple files.
Download the Databases
In addition to the site files, you would also need to download the databases. Here is how you would do it.
- Go to cPanel ->Database tools ->phpMyAdminon your Bluehost cPanel. Please note that the settings could slightly differ depending upon your old host.
- Select a site database on the left side drop-down.
- Click on Export at the top.
- Click on
Follow the steps for all site databases. Once you have downloaded all the site databases, zip them just the way you did with the site files.
Upload The files to SiteGround
The steps should be similar to the files upload options we used with the browser-based cPanel backup files. The only difference would be we have used FTP file manager in this case.
Here we go with the steps involved –
- Go to your SiteGround cPanel.
- Open Files -> File Manager
- Choose public FTP
- Upload both zipped files – the one containing databases and site files.
Once the transfer is complete, you should get a confirmation message. You can check your site with the local server.
Update the DNS Nameservers from your Old Host
- Log in to your account on your old host.
- Navigate to the domains.
- Choose your websites and update the nameservers.
Updating the nameservers would take a while to complete. Ideal time needed should be around 4 to five hours.
You can check if your cPanel has been updated with the new nameservers, you may follow the steps here below –
- Visit the site YOURSITE.com/cpanel. Make sure you have replaced your website with your site URL.
- Check the cPanel you are directed to.
If you can find the SiteGround cPanel, you can conclude that the site has been migrated successfully to the new host.
The Concluding Thoughts
Well, that is how you would be able to migrate your cPanel from another host to SiteGround. In fact, the SiteGround customer care has been found to be quite customer-centric in its approach. As such, all your queries should be answered without any issues. However, you may get in touch with us as well if you are in doubt.
Do share your experiences with the task of cPanel migration to SiteGround. Your feedback will be a rewarding experience for our readers and us.